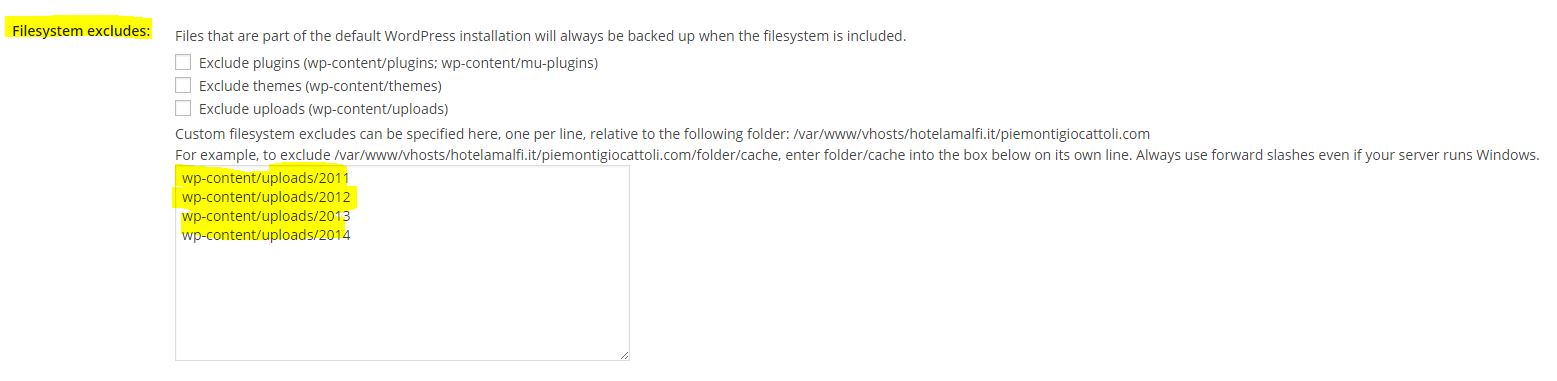In questa guida affronteremo il problema relativo al salvataggio e al ripristino di tutti i dati del nostro store Woocommerce.
Quanti di voi si sono trovati nella spiacevole situazione di dover passare ore e ore a ripristinare manualmente il proprio sito a seguito di un errore inspiegabile..magari generato da una semplice operazione, come l'installazione di un plugin?
Quanti invece hanno il terrore di aggiornare temi o estensioni perchè temono che WordPress faccia misteriosamente apparire la tanto temuta "white screen of the death" ?
Per ovviare a questi problemi, ecco una guida per effettuare backup e ripristino non solo di Woocommerce, ma anche di tutto WordPress ( e persino di tutti i dati presenti nella root).
Un pò di teoria:
WordPress è composto sostanzialmente da due parti:
- una parte di files (il contenuto del nostro FTP)
- e una parte di tabelle e dati (il nostro DB).
In tutto ciò, gli ordini, le impostazioni e i dati relativi ai prodotti (quantità, categorie, varianti..) si trovano nel DB.
Le immagini dei prodotti invece, insieme al tema e alle estensioni, si trovano nella cartella FTP.
Dobbiamo quindi procedere ad eseguire una copia di entrambi.
Backup
1 - Metodo Manuale
Occorrente:
- Accesso a pannello di gestione DB ( es: phpmyadmin) tramite browser internet
- Accesso al protocollo FTP
- Un software Client tipo Filezilla, per accedere al nostro FTP
Cominciamo effettuando il backup del nostro FTP.
Creiamo una cartella sul desktop chiamata ad esempio "backup_sito" .
Installiamo Filezilla Client, lo apriamo e andiamo ad inserire le credenziali di accesso FTP del nostro sito.
inseriamo l'host, il nome utente e la password, lasciando vuota la porta, e premiamo "Connessione rapida".
Nella parte sinistra della schermata (quella che visualizza le cartelle del nostro pc), apriamo la cartella precedentemente creata.
Una volta connessi, ci troveremo davanti ad una schermata di questo tipo dove troveremo le tre cartelle di WordPress (wp-content, wp-admin e wp-includes) più altri files sparsi. selezioniamoli tutti e clicchiamo col destro "download".
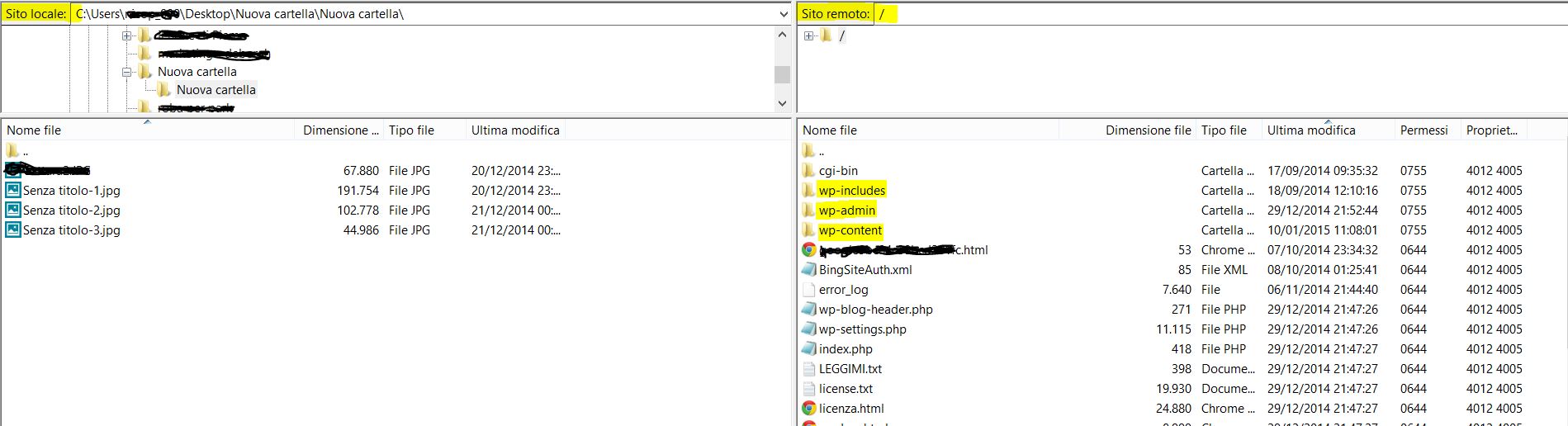
Una volta terminato il download (che NON sposterà i files dal sito al pc, ma si limiterà a copiarli) avremo esattamente tutti i files presenti nella nostra root..E saremo a metà dell'opera!
Procediamo effettuando il backup del nostro database. Entriamo nella pagina di gestione dal browser (nel mio caso Phpmyadmin) e cerchiamo il nostro database.
I gestionali dei db possono sembrare molto complessi, ma in realtà sono molto più semplici di come appaiono: selezionate il db, o tutte le tabelle all'interno di esso, e cliccate su "Export" lasciando invariate le impostazioni. Salviamo il db e abbiamo concluso il lavoro.
Non posto immagini perchè, ti ripeto, al contrario dell'FTP, il database può essere gestito con vari strumenti. Se non dovessi trovare la funzione "Export" scrivi nei commenti l'applicativo che utilizzi e sarà mia premura darti una mano!
2- Metodo Automatico tramite plugin
Occorrente:
- Accesso alla dashboard di WordPress
Questo metodo risulta il più veloce e semplice tra i tre della guida.
- Entriamo nella dashboard di WordPress (www.nomesito.it/wp-admin) e inseriamo le nostre credenziali. Una volta aperta la schermata andiamo in Plugin->aggiungi nuovo e cerchiamo: "Online Backup for WordPress" della Backup Technology.
- Installiamo e attiviamo il plugin e andiamo a selezionarlo nel menù.
Perchè ho scelto questo plugin?
- consuma poche risorse quando è attivo
- ha un'ottima velocità di elaborazione
- effettua un backup completo sostituendo l'uso di due plugin
- interfaccia snella e semplicità d'uso
Una volta aperto andiamo su "Backup" , checkiamo sia database che filesystem e abilitiamo l'opzione "local".
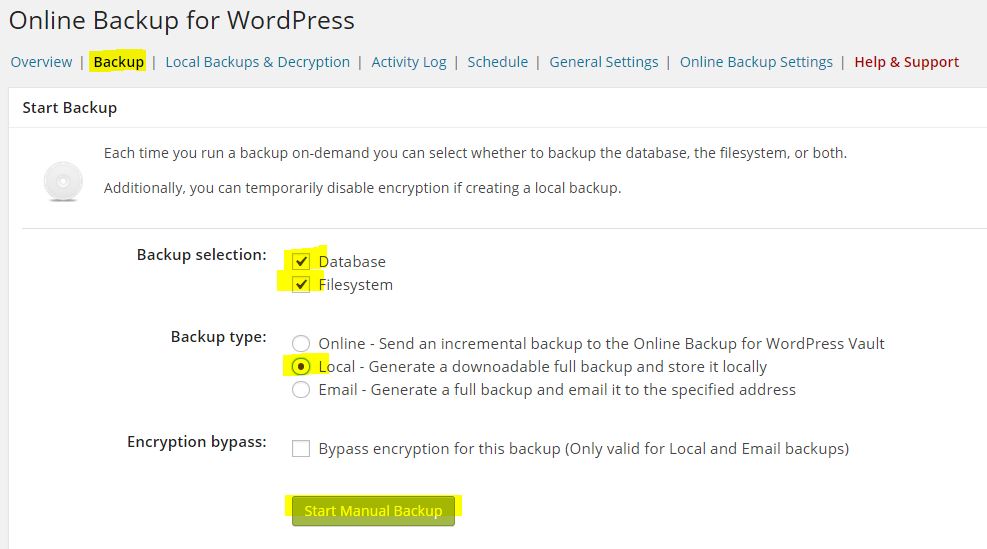
Dopo aver terminato il backup, potremo comodamente scaricarlo sul nostro pc.
N.B: una volta scaricato sul pc provvediamo a cancellarlo dallo spazio web, cliccando sull'icona a forma di cestino nell'area "Local Backups and decryption" , questo sia per una questione di sicurezza, sia per una questione di spazi.
Dal plugin potremo anche schedulare il backup (quindi permettere al plugin di effettuare autonomamente un backup ogni tot). Attualmente WordPress risulta altamente stabile, ciò non toglie che a volte inspiegabilmente non funziona,costringendoci ad ore ed ore di ricerche e risoluzioni dei possibili problemi.
Personalmente effettuo un backup ogni volta che effettuo qualche modifica, ma se ne avessi la necessità puoi comunque schedulare il backup, ricordandoti però di effettuare i download e cancellarli, come indicato sopra.
Il mio consiglio se vuoi schedulare, è di: effettuare un backup completo ad ogni modifica grossa (come l'inserimento di più prodotti) e schedulare il backup del solo db. Nella remota possibilità di non poter accedere al sito e non avere i permessi del panel per la gestione dei database, potremmo sempre usare l'FTP per avere una copia di tutto.
3- Metodo Automatico tramite pannello di amministrazione del sito
Molti hosting (soprattutto le soluzioni VPS) offrono un sistema di backup automatico direttamente dal loro pannello di gestione. Personalmente non ho mai utilizzato questo sistema, ma so che funziona un pò come il precedente plugin (compreso il discorso di schedulare).
Ad ogni modo secondo me conviene sempre effettuare un test e vedere cosa effettivamente viene salvato e cosa no..Anche se personalmente non amo molto i pannelli dei vari hosting, e preferisco usare i primi due metodi 🙂
RIPRISTINO
Per il ripristino presenterò solo un metodo in quanto, nel momento in cui il sito risulterà bloccato totalmente o in parte, la maniera a mio avviso più veloce è agire manualmente.
- Filesystem (FTP)
Entriamo in FTP con la procedura precedentemente illustrata, selezioniamo le cartelle "wp-admin, wp-content e wp-includes" e cancelliamole. Carichiamo le tre cartelle dal nostro backup sul pc alla root (ovvero da dove le avevamo cancellate) evidenziandole e premendo col destro su "upload".
- DB
Entriamo come precedentemente illustrato, nella gestione del db, entriamo nel db del nostro sito, selezioniamo tutte le tabelle e cancelliamole. In seguito con la funzione "Import" importiamo nello stesso db il nostro backup in formato .zip,gzip o .sql
Abbiamo terminato il ripristino.
Alcune precisazioni:
A volte si riesce a ripristinare tutto fuorchè le impostazioni del tema che avevamo inserito (es: colore footer, header..).
Alcuni temi offrono il backup delle impostazioni del proprio tema, in ogni caso è buona usanza scriversele da qualche parte al fine di velocizzare poi il ripristino..O, se sei pigro come me, fai qualche stamp "saliente" sperando di non doverlo mai aprire 🙂
Un piccolo trucco finale per risparmiare tempo (..e banda!)
Nel caso di un e-commerce con molti prodotti, la causa delle dimensioni così ampie spesso può ricadere sull'impatto delle immagini dei prodotti. Su uno store online che gestisco le immagini, seppur ottimizzate, rivestono circa il 90% della dimensione del sito stesso.
WordPress salva le immagini in FTP nella cartella /wp-content/uploads organizzandole per data. Se vogliamo essere sicuri di avere sempre tutto a portata di mano, e se vogliamo preservare la banda offerta dall'hosting, occorrerà salvare una solo volta le cartelle relative agli anni precedenti. Per farlo possiamo usare uno dei modi precedentemente illustrati. In seguito, se abbiamo scelto il backup manuale andremo a salvare tutte le cartelle escluso quelle, se abbiamo scelto quello automatico, andremo ad escludere le cartelle delle immagini, inserendole nelle "General Setting" del plugin, come in basso: